Пользователи ПК постепенно засоряют свои машины ненужным хламом. Старые текстовые документы, ненужные фотографии, временные файлы, вспомогательные утилиты, устанавливаемые на один раз для выполнения какой-либо задачи – все это и многое другое засоряет систему, и компьютер начинает тормозить, работать медленнее, зависать.
Ниже приведены действенные способы очищения компьютера от ненужных, старых или вредоносных данных. Проводите чистку раз в несколько месяцев.
Разумеется, для увеличения эффективности следовало бы воспользоваться всеми вариантами. Выбирайте подходящий или устройте тотальную чистку компьютера и воспользуйтесь всеми советами!
Вспомогательная утилита, распространяемая на бесплатной основе, но располагающая платными версиями с расширенным функционалом. CCleaner дарит пользователю богатый набор опций, которые активируются по его желанию.
Скачайте программу с официальной страницы разработчика, установите, следуя пунктам установочного файла. После запуска Вы увидите окно программы, в котором можно будет включить или отключить различные пункты очистки и запустить очистку с помощью кнопки «Run Cleaner».

Перед очисткой Вы можете отметить любые пункты, либо отключить те, считаете лишними:
На заметку! Регулярные обновления обогащают список возможностей, поэтому каждый сможет предварительно под свои нужды.
Даже если человек придерживается правил соблюдения безопасности, посещает только проверенные сайты и не переходит по подозрительным ссылкам, опасность заражения компьютера все равно существует.
Большая часть вредоносного ПО функционирует незаметно, поэтому Вы можете даже не заметить его присутствия. Но что точно можно сказать о вредоносных программах – они всегда замедляют работу системы.
Если Вы давно не проверялись , то задумайтесь о ее установке. Некоторые пользователи не любят присутствие защитного ПО на своих машинах, поэтому существует альтернативный вариант – одноразовая антивирусная утилита. Такие утилиты пишут разработчики некоторых компаний, занимающихся созданием антивирусных пакетов. Антивирусная утилита не требует установки, быстро сканирует компьютер, после чего ее можно удалить. Вспомогательное ПО такого рода призвано вычислить вирусы и прочие неблагополучные программы, удалить их, но не защищать ПК постоянно, так как не обладают встроенными экранами защиты.

Попробуйте утилиту от компании Dr. Web – Dr.Web CureIt! Это, а на официальной странице разработчика регулярно публикуется свежая версия. После скачивания Вы можете быть уверены, что утилита знает о существовании самого свежего вредоносного ПО и в состоянии справиться с ним.
Запустите скачанный файл и запустите проверку компьютера, нажав на кнопку «Запустить проверку».

Последний способ вообще не потребует от Вас установки или скачивания чего-либо, потому что разработчики Windows уже позаботились о Вас. Зайдите в Панель управления и откройте раздел удаления программ.

В открывшемся списке правой клавишей мыши удалите все (если не уверены в важности программы, то лучше оставьте и не трогайте ее). Старайтесь хранить на своей машине только нужное, используемое ПО.

Средняя продолжительность жизни аппаратных частей ПК составляет 5 лет. За это время, конфигурация компьютера устаревает, а «железо изнашивается» и может выйти из строя. Чтобы повысить жизненный период вашего ПК и свести поломки к минимуму, за ним нужен уход, как и за любой другой техникой. В этой статье я рассмотрю такие вопросы:
В целях профилактики, а также при заметном торможении компьютера, нужно проверять температурный режим и проводить диагностику аппаратных частей ПК.
Общеизвестный факт, что при работе, особенно при нагрузках, процессор (CPU) и графический процессор (GPU) значительно нагреваются. Если они не получат достаточного охлаждения, со временем эти элементы компьютера могут выйти из строя. Важно поддерживать систему охлаждения в исправном состоянии. Идеальным будет, если в режиме простоя CPU и GPU будут придерживаться температурного режима в 30-40 °C.
В рабочем режиме температура процессора и видеокарты может быть в диапазоне 40-80 °C. Естественно, чем показатель температурного режима ниже, тем лучше для железа.
Критическая температура для каждой составляющей компьютера может быть разной. Некоторые модели той же видеокарты способны стабильно работать и при 90°C (об этом читайте на сайте производителя составляющих вашего ПК). Но я бы не рекомендовал давать нагрузку на видеокарту или процессор, если температурный режим более 80°C.
Жесткий диск (HDD) - часто оказывается слабым звеном в аппаратной начинке компьютера, так как скорость записи и чтения данных (особенно у бюджетных жестких дисков) оставляют желать лучшего. Загруженность жесткого диска можно проверить через Диспетчер задач (нажмите Ctrl+Shift+Esc):

Если HDD загружен больше обычного, или долго отвечает при открытии «Проводника» или программы, воспользуйтесь программой Victoria для проверки диска на ошибки. В этой статье описано, как пользоваться утилитой.
При мониторинге загруженности ресурсов, обратите внимание на загрузку оперативной памяти (ОЗУ).  Если ОЗУ перегружена в режиме простоя, возникает торможение и зависание компьютера. Использование всех ресурсов ОЗУ может быть связано с:
Если ОЗУ перегружена в режиме простоя, возникает торможение и зависание компьютера. Использование всех ресурсов ОЗУ может быть связано с:
Первым делом проверьте вашу оперативную память на ошибки. Для этих целей есть утилита Memtest86 .
В обязательном порядке проводите чистку от пыли системных блоков хотя бы раз в полгода (ноутбуков и моноблоков - раз в год). Пыль ухудшает циркуляцию воздуха, тем самым не позволяя эффективно охлаждать железо.
Откройте системный блок и с помощью тонкой кисточки и пылесоса очистите его от пыли.
Очистка ноутбуков и моноблоков происходит сложнее. Чтобы добраться до кулера и очистить систему охлаждения от пыли, нужно разбирать устройство полностью. Если с разбором возникают сложности, лучше обратитесь в мастерскую по чистке и ремонту компьютеров.
Еще один немаловажный фактор - состояние термопасты между чипом процессора и теплоотводящей пластиной радиатора. Если она высохла, ее следует тщательно убрать и нанести новый слой. Более детально о работе с термопастой .
Также, благоприятность температурного режима компьютера во многом зависит и от системного блока (корпуса), а точнее от:
Программы, которые загружаются сразу после Windows, дают большую нагрузку на системные ресурсы. Чтобы уменьшить нагрузку ресурсов и увеличить быстродействие, отключите все ненужные программы в Диспетчере задач, во вкладке «Автозагрузка».
Важно убедится, что вирусы и вредоносное ПО не являются причиной торможения компьютера. Сканируйте свою систему с помощью антивирусов . Не обязательно использовать полноценный антивирус для сканирования содержимого операционной системы, подойдут и бесплатные утилиты: Malwarebytes Anti-Malware , Dr.Web CureIt! , Kaspersky Virus Removal Tool .
Windows 10 использует много служб, которые потребляют ресурсы. Так как система не знает, какие службы вам нужны, по умолчанию практически все включены. Эта статья детально расскажет какие службы отключить в Windows 10 и как это сделать.
Служба Windows Search отвечает за индексацию и поиск файлов в системе. При этом, служба постоянно сканирует файлы компьютера, нагружая системные ресурсы. Отключение службы снимет нагрузку, но вы не сможете ничего найти с помощью функции «Поиск» в «Проводнике».
Служба «Superfetch» следит за тем, какие приложения вы используете чаще всего, чтобы предварительно загрузить их в системную память. Это позволяет быстрее грузится часто используемым приложениям. Также эта служба отвечает за процесс «Система и сжатая память» , который может использовать много оперативной памяти. Чтобы снизить нагрузку, попробуйте отключить данную службу.
Функции телеметрии Windows также используют системные ресурсы, так как собирают и передают на сервера Microsoft статистические данные об операционной системе. Так же как и ненужные службы, их можно отключить. Подробнее об отключении читайте в статье: «Слежка за пользователем в Windows 10: что это и как её избежать» .
Если у вас «слабое железо», повысить производительность поможет отключение визуальных эффектов. Чтобы это сделать, следуйте по пути: ПКМ Пуск → Система → Дополнительные параметры системы → вкладка «Дополнительно» → раздел быстродействие, кнопка «Параметры».  Выберите пункт «Обеспечить наилучшее быстродействие» и нажмите «ОК».
Выберите пункт «Обеспечить наилучшее быстродействие» и нажмите «ОК».
Важно! Рабочий стол, что захламлен ярлыками, файлами, папками будет потреблять больше системных ресурсов, чем пустой. Это происходит потому, что иконки на рабочем столе постоянно прогружаются. Если у вас ПК со слабыми характеристиками, желательно очистить рабочий стол от ярлыков для повышения производительности.
Когда ресурсы оперативной памяти простаивают, Windows 10 может задействовать их под кэш. С помощью функции кэширования, быстрее открываются уже ранее задействованные в системе файлы, папки, программы. Функция полезная, так как в некоторой степени повышает быстродействие системы. В случае, если оперативная память нужна для других процессов, операционная система самостоятельно перераспределяет ресурсы. Функция по умолчанию включена. Настраивается она в следующем месте:

Если вы желаете очистить кэш память на компьютере, переходите к следующему пункту.
Функции резервирования, создание точек восстановления, временные и мусорные файлы могут также замедлять работу компьютера. Кроме того, вы освободите несколько Гб дискового пространства.
Для комплексной очистки компьютера от временных файлов, ярлыков, файлов журнала и т.д. лучше использовать комплексные программы, например . С помощью нее вы сможете освободить место на жестком диске и немного разгрузить системные ресурсы.
В ОС Windows есть функция очистки диска, которая проанализирует и по вашему выбору устранит ненужные вам файлы:

В папке Temp хранятся временные файлы используемых программ. Содержимое папки также можно очистить для освобождения места на жестком диске. Нажмите Win+R и выполните команду
Проверьте содержимое папки, возможно некоторые временные файлы нужны для программы, с которой вы часто работаете (например временные файлы Photoshop). Для удаления, выделите файлы, и отправьте их в корзину или удалите навсегда, нажав Shift+Del.
Служба архивации помогает создавать резервные копии файлов и восстанавливать их в случае утери. При создании копий, служба нагружает системные ресурсы, что может быть критично для слабых ПК. Службу можно настроить и выбрать резервирование нужных вам папок и файлов, а не всех подряд, что предлагает система:

Восстановление системы - полезная функция, которая поможет восстановить работоспособность Windows. Точку восстановления можно сравнить сохранением в игре. При ее создании используются системные ресурсы, которые на время могут заставить компьютер лагать. Вы можете самостоятельно выбрать время и периодичность создания точки:


Ваш ноутбук невыносимо тормозит, и Вы не знаете, что с ним делать? Не нужно орать, нервничать, бросать мышку или бить руками по клавиатуре. Это не поможет! У меня есть более эффективные способы. Если ваш ноутбук сразу после покупки вполне нормально работал, а сегодня начал глючить и тормозить, то решение своей проблемы вы найдёте в этом уроке.
То, как иногда тормозит ноутбук , для меня очень хорошо знакомо. У меня у самого есть ноутбук, который приходится время от времени оптимизировать на нормальную работу. Давайте рассмотрим 8 шагов , проработав которые наши ноутбуки начнут хорошо работать.
На сегодняшний день ноутбук, это такая техника, которая чаще всего хорошо нагревается , а если долго не проводить чистку устройства от пыли, то ноут просто перегревается и начинает тормозить. Пользователь начинает замечать это в играх, а чуть позже глюки проявляются на каждом шагу (при просмотре видео, открытии браузера, запуска программ и тому подобное ).
Первым делом воспользуйтесь программой AIDA64 , чтобы посмотреть на температуру процессора и видеокарты. Скачать её можно .
После установки AIDA64 слева откройте вкладку Компьютер , а затем Датчики . Справа откроется температура. Обратите внимание на ЦП (процессор) и ГП (видеокарта).

Если температура очень высокая, то это значит, что пришла пора разобрать ноутбук, почистить его от пыли и намазать новую термопасту. Если нет опыта в этой теме, то я конечно-же доверил бы эту работу специалисту.
Если скорость работы ноутбука ухудшалась не постепенно, а резко, то есть вчера работал хорошо, а сегодня жутко тупит, то проблема может быть во вредоносных программах. Если вы подцепили где-то , то именно из-за него может тормозить ноутбук.
Советую просканировать систему на наличие вредоносных программ. Установленный антивирус здесь вряд-ли подойдёт, лучше скачайте бесплатную утилиту CureIT . Она бесплатная, не требует установки и всегда имеет свежие базы.

Запустите скачанный файл и нажмите Полная проверка .

По окончанию операции обезвредьте найденные угрозы и перезагрузите ноутбук.
Конечно, не всегда ноутбук тормозит по причине вирусов или перегрева, так как чтобы довести комплектующие до перегрева, нужно хорошо постараться, а вредоносный софт попадает в систему в основном у начинающих пользователей. В вашем случае причины "глюков и торможения " могут быть совсем другими, и давайте поговорим о них далее.
Чем больше программ будет запущено на ноутбуке, тем медленнее он будет работать. Иногда мы и сами не обращаем внимание на то, как много разных приложений запущено. Дело в том, что при некоторые из них добавляются в автозагрузку, то есть автоматически запускаются при включении ноутбука. К ним относятся скайпы, аськи, торренты, антивирусы, менеджеры закачек и тому подобное. Часть из этих программ крайне редко используется, так почему они постоянно работают? Давайте с ними разберемся!
Нажмите на клавиатуре сочетание клавиш WIN+R и в запустившейся программе Выполнить введите команду msconfig .

Будет выполнен запуск Конфигурации системы , где нужно открыть вкладку .

Если у вас Windows 7, то здесь вы увидите список всех программ, которые запускаются вместе с ноутбуком. А если у вас Винда 8 или 10, то вам для открытия Автозагрузку ещё понадобится нажать ссылку "Открыть диспетчер задач ". В данном окне порой находится несколько десятков программ, которые кроме того, что замедляют запуск системы, так ещё и затормаживают ноутбук во время работы. Вот и получается, что ноутбук тормозит, по причине загруженности оперативной памяти и процессора. Снимаем галочки с тех программ, которые не нужны для работы сразу после запуска Windows.

Обратите внимание, что здесь могут быть названия и неизвестных вам программ. Не спешите убирать эту программу из автозагрузки. Первым делом воспользуйтесь поисковиком и почитайте описание данной программы. После чего сделайте выводы!

После снятия лишних программ из автозагрузки останется применить изменения и перезагрузить ноутбук.
Если системный диск, на котором установлена Windows, забит под завязку, то это также может быть причиной нестабильной работы ноутбука. Я советую освободить место на диске воспользовавшись следующими способами:
От всякого хлама – важный шаг на пути к стабильной работе ноутбука. Если часто устанавливать и удалять программы, то количество ненужных записей в реестре сильно растёт, а это сказывается на работе. Если не хотите время от времени задаваться вопросом, почему ноутбук тормозит и что делать , то помните о чистоте реестра.
Почистить реестр можно нажав несколько кнопок в бесплатной программе CCleaner . Скачайте, установите и запустите.
Откройте вкладку Реестр и нажмите Поиск проблем .

Найденные записи нужно Исправить и повторить операцию пару раз.

Нажмите по разделу Компьютер правой кнопкой мыши и выберите пункт Свойства .

В открывшемся окне найдите строчку Установленная память . Там указано количество оперативки на нашем компьютере.

Если у вас 2 гигабайта или даже меньше, то это может стать причиной медленной работы программ, их внезапного закрытия или даже зависания. В идеале нужно увеличить количество оперативки до 4 гигабайт, купив одну или две планки памяти. Конечно, не всегда есть возможность, это сделать, поэтому как минимум убедитесь, что у в системе выставлен (Файл подкачки – это добавление оперативки за счёт памяти жёсткого диска ).




Очередной шаг к спасению ноутбука – это проверка жесткого диска на наличие ошибок и его дефрагментация. Более подробно о том, вы можете почитать в моём другом уроке, а здесь я лишь покажу, как это правильно сделать и тем самым ускорить доступ к файлам на жёстком диске.
Скачайте программу Defraggler и установите (бесплатная и простая).
После запуска нам нужно нажать по диску правой кнопкой и выбрать пункты Дополнительно - Поиск ошибок на диске .

После завершения анализа можно приступать к дефрагментации. Снова нажмите по диску правой кнопкой и выберите уже следующий пункт Дефрагментация .

Эта процедура не из быстрых. Она может продлиться как несколько минут, так и несколько часов.
 Если ваш ноутбук тормозит, то ускорить его можно проделав все вышеописанные шаги. Сразу хочу сказать, что это не решение всех проблем
, особенно если у вас самый дешевый и слабый ноутбук. Не запускайте много программ, следите чтобы ноутбук не перегревался, не засоряйте его хламом и удаляйте вирусы при малейшей опасности. Это и будет основными правилами к более менее стабильной работе слабого ноутбука.
Если ваш ноутбук тормозит, то ускорить его можно проделав все вышеописанные шаги. Сразу хочу сказать, что это не решение всех проблем
, особенно если у вас самый дешевый и слабый ноутбук. Не запускайте много программ, следите чтобы ноутбук не перегревался, не засоряйте его хламом и удаляйте вирусы при малейшей опасности. Это и будет основными правилами к более менее стабильной работе слабого ноутбука.

Если Вам ничего не помогает и ноутбук всё равно тормозит , то я крайне удивлён. Обычно эти 8 способов решают большую часть проблем и ноутбук начинает работать намного лучше. Но на крайний случай у меня есть дополнительные советы.
Мой невероятно медленный ноутбук
после установки на него SSD диска и установки Windows 10 на этот диск, стал работать гораздо шустрее.  Я писал уже об это в своей статье: . Там я описал все "чудеса" данного типа накопителя. В отличие от классического жёсткого диска (HDD), новейшие SSD накопители намного быстрее, что сильно сказывается на запуске системы, программ и работе в них.
Я писал уже об это в своей статье: . Там я описал все "чудеса" данного типа накопителя. В отличие от классического жёсткого диска (HDD), новейшие SSD накопители намного быстрее, что сильно сказывается на запуске системы, программ и работе в них.
Я понимаю, что не всегда есть возможность раскошелиться на новую вещь. В таком случае выполняйте все выше-озвученные пункты по оптимизации ноутбука. Напомню, их восемь! Ну, а если ничего не помогает, то придётся , дабы разом "убить" все возможные системные проблемы.
Конечно, если у вас ноутбук купленный пару лет назад, то замену искать пока что рано.  А если вашему "другу
" уже лет 10, то думаю он крайне сильно устарел и остаётся либо смириться с постоянными тормозами и глюками, либо купить новый современный ноутбук.
А если вашему "другу
" уже лет 10, то думаю он крайне сильно устарел и остаётся либо смириться с постоянными тормозами и глюками, либо купить новый современный ноутбук.
Я надеюсь моя большая статья помогла вам "раскачать " свой ноутбук. Желаю удачи и до встречи в новых статьях и видео-уроках.
ВАЖНО! P.S. Ну, а если у вас компьютер лагает, то я советую прочитать урок: Там я рассказал ещё немного фишек, по оптимизации.
Средняя продолжительность жизни аппаратных частей ПК составляет 5 лет. За это время, конфигурация компьютера устаревает, а «железо изнашивается» и может выйти из строя. Чтобы повысить жизненный период вашего ПК и свести поломки к минимуму, за ним нужен уход, как и за любой другой техникой. В этой статье я рассмотрю такие вопросы:
В целях профилактики, а также при заметном торможении компьютера, нужно проверять температурный режим и проводить диагностику аппаратных частей ПК.
Общеизвестный факт, что при работе, особенно при нагрузках, процессор (CPU) и графический процессор (GPU) значительно нагреваются. Если они не получат достаточного охлаждения, со временем эти элементы компьютера могут выйти из строя. Важно поддерживать систему охлаждения в исправном состоянии. Идеальным будет, если в режиме простоя CPU и GPU будут придерживаться температурного режима в 30-40 °C.
В рабочем режиме температура процессора и видеокарты может быть в диапазоне 40-80 °C. Естественно, чем показатель температурного режима ниже, тем лучше для железа.
Критическая температура для каждой составляющей компьютера может быть разной. Некоторые модели той же видеокарты способны стабильно работать и при 90°C (об этом читайте на сайте производителя составляющих вашего ПК). Но я бы не рекомендовал давать нагрузку на видеокарту или процессор, если температурный режим более 80°C.
Жесткий диск (HDD) - часто оказывается слабым звеном в аппаратной начинке компьютера, так как скорость записи и чтения данных (особенно у бюджетных жестких дисков) оставляют желать лучшего. Загруженность жесткого диска можно проверить через Диспетчер задач (нажмите Ctrl+Shift+Esc):

Если HDD загружен больше обычного, или долго отвечает при открытии «Проводника» или программы, воспользуйтесь программой Victoria для проверки диска на ошибки. В описано, как пользоваться утилитой.
При мониторинге загруженности ресурсов, обратите внимание на загрузку оперативной памяти (ОЗУ).  Если ОЗУ перегружена в режиме простоя, возникает торможение и зависание компьютера. Использование всех ресурсов ОЗУ может быть связано с:
Если ОЗУ перегружена в режиме простоя, возникает торможение и зависание компьютера. Использование всех ресурсов ОЗУ может быть связано с:
Первым делом проверьте вашу оперативную память на ошибки. Для этих целей есть утилита Memtest86 .
В обязательном порядке проводите чистку от пыли системных блоков хотя бы раз в полгода (ноутбуков и моноблоков - раз в год). Пыль ухудшает циркуляцию воздуха, тем самым не позволяя эффективно охлаждать железо.
Откройте системный блок и с помощью тонкой кисточки и пылесоса очистите его от пыли.
Очистка ноутбуков и моноблоков происходит сложнее. Чтобы добраться до кулера и очистить систему охлаждения от пыли, нужно разбирать устройство полностью. Если с разбором возникают сложности, лучше обратитесь в мастерскую по чистке и ремонту компьютеров.
Еще один немаловажный фактор - состояние термопасты между чипом процессора и теплоотводящей пластиной радиатора. Если она высохла, ее следует тщательно убрать и нанести новый слой. Более детально о работе с термопастой .
Также, благоприятность температурного режима компьютера во многом зависит и от системного блока (корпуса), а точнее от:
Программы, которые загружаются сразу после Windows, дают большую нагрузку на системные ресурсы. Чтобы уменьшить нагрузку ресурсов и увеличить быстродействие, отключите все ненужные программы в Диспетчере задач, во вкладке «Автозагрузка».
Важно убедится, что вирусы и вредоносное ПО не являются причиной торможения компьютера. Сканируйте свою систему . Не обязательно использовать полноценный антивирус для сканирования содержимого операционной системы, подойдут и бесплатные утилиты: Malwarebytes Anti-Malware , Dr.Web CureIt! , Kaspersky Virus Removal Tool .
Windows 10 использует много служб, которые потребляют ресурсы. Так как система не знает, какие службы вам нужны, по умолчанию практически все включены. Эта статья детально расскажет и как это сделать.
Служба Windows Search отвечает за индексацию и поиск файлов в системе. При этом, служба постоянно сканирует файлы компьютера, нагружая системные ресурсы. Отключение службы снимет нагрузку, но вы не сможете ничего найти с помощью функции «Поиск» в «Проводнике».
Служба «Superfetch» следит за тем, какие приложения вы используете чаще всего, чтобы предварительно загрузить их в системную память. Это позволяет быстрее грузится часто используемым приложениям. Также эта служба отвечает за процесс , который может использовать много оперативной памяти. Чтобы снизить нагрузку, попробуйте отключить данную службу.
Функции телеметрии Windows также используют системные ресурсы, так как собирают и передают на сервера Microsoft статистические данные об операционной системе. Так же как и ненужные службы, их можно отключить. Подробнее об отключении читайте в статье: .
Если у вас «слабое железо», повысить производительность поможет отключение визуальных эффектов. Чтобы это сделать, следуйте по пути: ПКМ Пуск → Система → Дополнительные параметры системы → вкладка «Дополнительно» → раздел быстродействие, кнопка «Параметры».  Выберите пункт «Обеспечить наилучшее быстродействие» и нажмите «ОК».
Выберите пункт «Обеспечить наилучшее быстродействие» и нажмите «ОК».
Важно! Рабочий стол, что захламлен ярлыками, файлами, папками будет потреблять больше системных ресурсов, чем пустой. Это происходит потому, что иконки на рабочем столе постоянно прогружаются. Если у вас ПК со слабыми характеристиками, желательно очистить рабочий стол от ярлыков для повышения производительности.
Когда ресурсы оперативной памяти простаивают, Windows 10 может задействовать их под кэш. С помощью функции кэширования, быстрее открываются уже ранее задействованные в системе файлы, папки, программы. Функция полезная, так как в некоторой степени повышает быстродействие системы. В случае, если оперативная память нужна для других процессов, операционная система самостоятельно перераспределяет ресурсы. Функция по умолчанию включена. Настраивается она в следующем месте:

Если вы желаете очистить кэш память на компьютере, переходите к следующему пункту.
Функции резервирования, создание точек восстановления, временные и мусорные файлы могут также замедлять работу компьютера. Кроме того, вы освободите несколько Гб дискового пространства.
Для комплексной очистки компьютера от временных файлов, ярлыков, файлов журнала и т.д. лучше использовать комплексные программы, например . С помощью нее вы сможете освободить место на жестком диске и немного разгрузить системные ресурсы.
В ОС Windows есть функция очистки диска, которая проанализирует и по вашему выбору устранит ненужные вам файлы:

В папке Temp хранятся временные файлы используемых программ. Содержимое папки также можно очистить для освобождения места на жестком диске. Нажмите Win+R и выполните команду
Проверьте содержимое папки, возможно некоторые временные файлы нужны для программы, с которой вы часто работаете (например временные файлы Photoshop). Для удаления, выделите файлы, и отправьте их в корзину или удалите навсегда, нажав Shift+Del.
Служба архивации помогает создавать резервные копии файлов и восстанавливать их в случае утери. При создании копий, служба нагружает системные ресурсы, что может быть критично для слабых ПК. Службу можно настроить и выбрать резервирование нужных вам папок и файлов, а не всех подряд, что предлагает система:

Восстановление системы - полезная функция, которая поможет восстановить работоспособность Windows. Точку восстановления можно сравнить сохранением в игре. используются системные ресурсы, которые на время могут заставить компьютер лагать. Вы можете самостоятельно выбрать время и периодичность создания точки:


Медленная работа компьютера раздражает большинство пользователей, а некоторых доводит до настоящей истерики. Вместе с тем решить проблему часто можно выполнив простые действия по оптимизации.
Пыль одна из главных причин, которая приводит к снижению скорости работы ПК, так как из-за нее появляется перегрев. В ряде случаев она может нанести компьютеру и более серьезный вред, став причиной выхода из строя комплектующих.
Избежать проблем позволит проведение регулярной очистки компьютера от пыли и грязи. Делать это рекомендуется минимум 2 раза в год. В стационарных ПК выполнить процедуру чистки пользователь вполне может самостоятельно без помощи специалистов.
Рассмотрим, как можно почистить компьютер, чтобы не тормозил из-за пыли:

Важно. Замену теплопроводного интерфейса (термопасты) рекомендуется делать при каждой чистке, так как со временем она засыхает и теряет свои основные свойства, обеспечивающий отвод тепла.
Вирусы нередко становятся причиной медленной работы компьютера. Попадая в систему, они могут нанести самый разнообразный вред, например, удалить или зашифровать важную информацию. Многие из вредоносных программ существенно нагружают ПК и замедляют работу системы.

Рассмотрим основные из них:
Эти простые действия существенно снизят возможность проникновения вируса, но не дадут 100% гарантии. Если есть подозрения о том, что система может быть заражена, рекомендуется немедленно выполнить сканирование специальными утилитами, например, CureITот Доктор Веб.
Рассмотрим основные признаки проникновения в систему вредоносного ПО:

Совет. При малейших подозрениях на вирусы не откладывайте сканирование, чем раньше выполнено лечение, тем больше шансов сохранить важные данные и меньше вероятности, что вирус причинит существенный вред системе.
Запись на жесткий диск производится в первое свободное пространство для ускорения процесса. Это может привести к тому, что части файла будут располагаться в разных частях диска – фрагментированы, что существенно снижает скорость доступа к информации, так как система вынуждена искать его по всему диску.

Дефрагментация упорядочивает расположение данных на винчестере и помогает увеличить производительность компьютера.
Рассмотрим порядок действий для дефрагментации диска в Windows 7 или XP:

В Windows 8 по умолчанию раз в неделю выполняется дефрагментация. Проходит она в фоновом режиме и пользователь может ее не замечать. Если нужно запустить процесс оптимизации принудительно, то сделать это можно по аналогии с другими версиями ОС от Microsoft.
В некоторых случаях системные файлы могут быть утеряны или повреждены. Произойти это может из-за некорректной работы программы удаления, вирусов или действий пользователя. Но в любом случае, система без нужных файлов может работать некорректно: тормозить и сбоить. Для нормализации работы в ОС встроено специальное средство восстановления.
Рассмотрим порядок запуска средства восстановления системных файлов:

Удобно для оптимизации работы ПК использовать специальные утилиты, которые позволяют выполнить процесс даже неопытному пользователю. Одна из них – Glary Utilities. Представляет собой она целый набор утилит, которые помогут повысить скорость работы системы.
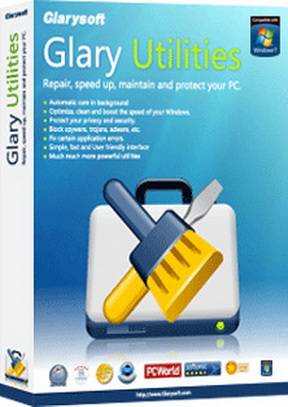
Рассмотрим основные функции Glary Utilities:
Интерфейс приложения позволяет с легкостью выполнять оптимизацию системы даже неопытным пользователем. Продукт распространяется бесплатно. Его можно свободно загрузить на сайте разработчика.
Размер оперативной памяти оказывает существенное влияние на производительность ПК. Если ее объем недостаточен, то система вынуждена хранить часть используемых в работе данных на жестком диске, что существенно влияет на скорость работы.

Прежде чем приступать к добавлению памяти, необходимо выяснить, какой тип совместим с компьютером.
Сделать это можно следующими способами:
Стоит обратить внимание, что наилучший способ, позволяющий избежать досадных ошибок – использование документации.
Перед покупкой модулей ОЗУ необходимо также узнать, сколько модулей поддерживает системная плата и сколько из них свободно. Это позволит выбрать объем каждого модуля при покупке.

Приведем порядок действий при установке новых или замене существующих модулей ОЗУ:
Важно помнить, что 32-битные системы не могут работать с большим объемом ОЗУ. При использовании 4 и более гигабайт оперативной памяти рекомендуется перейти на 64-битную версию Windows.
Система в случае нехватки места для запущенных приложений в ОЗУ использует так называемую виртуальную память. Для этого на диске создается специальный файл подкачки, в который перемещается часть данных из ОЗУ.

Правильная настройка файла подкачки может повысить производительность компьютера. Оптимальный размер, который рекомендуется устанавливать в параметрах ОС должен в 2-3 раза превышать объем имеющегося физического ОЗУ.
Рассмотрим, как выполнить настройку файла подкачки в Windows 7:

В других версиях операционной системы задать настройки виртуальной памяти можно аналогично.
При установке параметров необходимо помнить следующие советы:
Нормальная работа Windowsвозможна только при наличии достаточного количества свободного места на системном диске. Рекомендуется оставлять свободными около 20%, но не менее 5-10 ГБ.

Освободить место на винчестере можно не только удалив ненужные файлы или программы, но и проведя очистку временных файлов.
Для этого существует два способа:
На практике встроенная в ОС утилита часто оказывается малоэффективной. Поэтому оптимальным вариантом будет использование сторонних утилит, например, Glary Utilities или CCleaner. Они позволяют произвести очистку с помощью дружественного интерфейса быстро и качественно освободить место от временных файлов.

Стоит помнить, что файлы могут располагаться на диске достаточно хаотично. В результате со временем свободное место остается тоже в разных частях накопителя, и скорость будет падать. Поэтому периодически надо проводить дефрагментацию диска.
Современные версии ОС содержат множество визуальных эффектов для создания более приятного внешнего вида. В то же время все они требуют системных ресурсов и несколько снижают производительность. Отказавшись от части визуальных эффектов можно улучшить скорость работы ПК.
Рассмотрим, как открыть окно настроек визуальных эффектов в Виндовс 7:

При работе компьютера создается огромное количество временных файлов, которые не только занимают свободное место, но и сказываются на работе системы, замедляя скорость. Часть таких элементов удаляется сразу при закрытии приложения, но далеко не все. Решить проблему можно с помощью встроенных средств ОС или дополнительными утилитами.
Наиболее эффективную очистку осуществляет разнообразный софт от сторонних производителей, предназначенный для улучшения производительности ПК, например, Glary Utilities.
Регулярно проводя очистку системы от мусора, убирая пыль из компьютера и выполняя простые действия для оптимизации работы пользователь может существенно повысить производительность компьютера, а в некоторых случаях, даже продлить срок его службы.
>