На всех смартфонах и планшетах под управлением Android задано время, через которое аппарат переходит в спящий режим. Большинство устройств «засыпают» спустя 30 секунд бездействия пользователя. Это время установлено по умолчанию, но не всем его хватает для чтения и просмотра контента. Увеличить его можно в настройках, а чтобы полностью отключить тайм-аут экрана, придется активировать опцию в разделе «Для разработчиков» либо воспользоваться специальным приложением.
Такое короткое время до затухания экрана выставлено по двум причинам. Во-первых, по соображениям безопасности – чтобы никто без ведома владельца не успел воспользоваться устройством, если тот его не заблокировал. А вторая причина кроется в экономии заряда аккумулятора.
Дело в том, что подсветка дисплея разряжает батарею смартфона, поэтому существенное увеличение времени, по прошествии которого экран будет гаснуть, уменьшит время работы устройства от одного заряда. Здесь стоит найти «золотую середину» – настроить тайм-аут так, чтобы вам было комфортно пользоваться телефоном, при этом, чтобы аппарат не работал впустую пол часа, если вы забудете нажать кнопку блокировки.
Поэтому лучше всего отключить «засыпание» дисплея только в нужных программах, а для всей системы выставить значение тайм-аута в пределах одной-двух минут. Как это сделать, рассказано дальше в статье.
Другие инструкции по теме:
На любом Android-смартфоне тайм-аут экрана можно отрегулировать в настройках. Для этого перейдите в раздел «Экран», на новых версиях Android нажмите «Дополнительно» и откройте «Спящий режим».

В MIUI на Xiaomi пункт «Спящий режим» расположен в разделе «Блокировка и защита».

Теперь выберите продолжительность времени бездействия, по прошествии которого устройство будет блокироваться.

На стоковом Android нельзя полностью отключить тайм-аут (максимальное значение, которое можно установить – 30 минут). Зато такая опция присутствует в прошивках, например: в MIUI на смартфонах Xiaomi и в EMUI на телефонах Huawei и Honor.


Но в разделе и на стоковом Android, и в прошивках есть пункт «Не выключать экран». Если его активировать, устройство не будет уходить в спящий режим во время подзарядки.

Сторонними разработчиками созданы десятки специальных программ, которые позволяют отключить тайм-аут во время зарядки, для всей системы или для отдельных приложений. В последнем случае дисплей не будет гаснуть, когда запущены либо работают в фоне приложения, которые выбрал пользователь.
Одной из лучших программ в своем роде является Stay Alive! . При этом все нужные функции доступны в ее бесплатной версии – ей и воспользуемся. На новых версиях Android 5 после установки приложения придется разрешить доступ к истории использования. При первом запуске программы всплывет окно с предупреждением – нажав кнопку «ОК», вы перейдете в раздел «Доступ к данным», а уже там сможете выбрать Stay Alive! и предоставить доступ к истории использования.
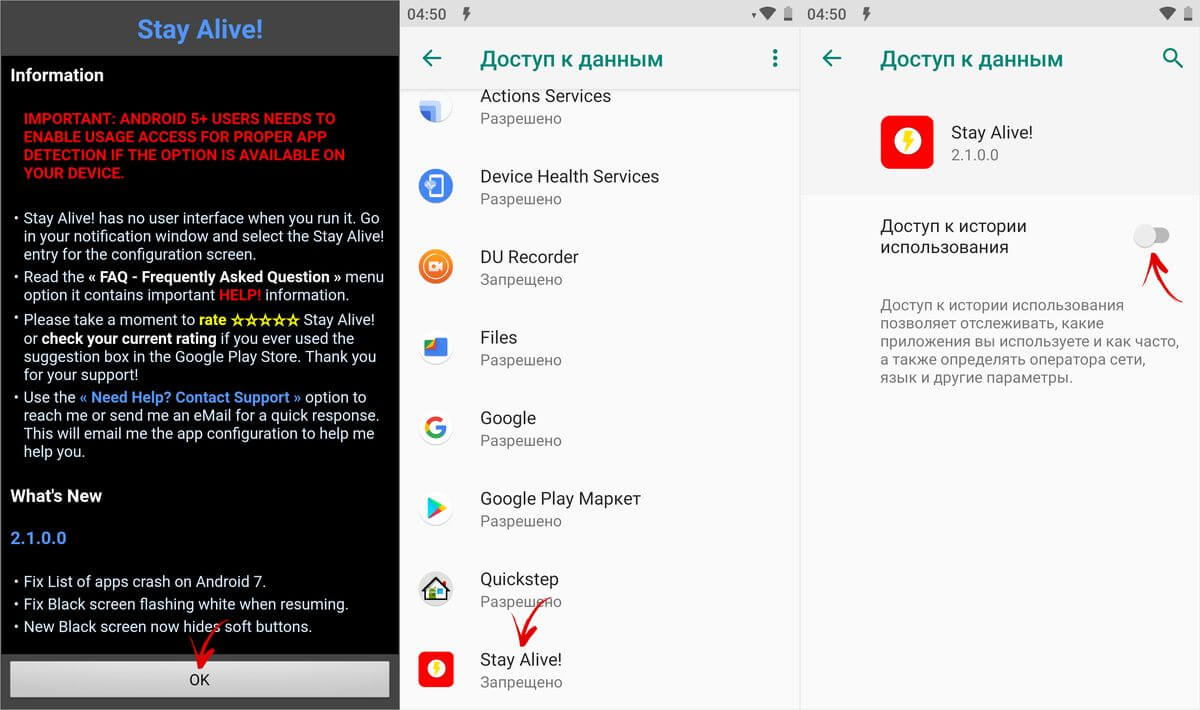
Если вы проигнорировали сообщение, появившееся при первом запуске Stay Alive!, перейти к разделу «Доступ к данным» можно следующим образом: зайдите в «Настройки» → «Приложения и уведомления», если потребуется, нажмите «Дополнительно», и выберите «Специальный доступ». Там и находится пункт «Доступ к данным».

В MIUI пункт называется «Приложения с доступом к данным» и он расположен в разделе «Администрирование устройства» по пути: «Настройки» → «Расширенные настройки» → «Конфиденциальность».

На смартфонах Huawei и Honor, чтобы разрешить программе Stay Alive! отслеживать, какие приложения вы используете, откройте меню настроек и перейдите в раздел «Безопасность и конфиденциальность» → «Дополнительные настройки» → «Доступ к статистике использования». Выберите Stay Alive! и активируйте тумблер «Отслеживать использование».

После первого запуска приложения и предоставления ему необходимого разрешения, Stay Alive! начнет работать, а смартфон перестанет уходить в спящий режим. По умолчанию будет активирован пункт «Keep screen on while charging and battery», а тайм-аут будет полностью отключен. Чтобы экран не гас только во время зарядки, выберите «Keep screen on while charging», а если хотите приостановить работу программы, нажмите на «Pause Stay Alive!».

Также с помощью приложения Stay Alive! можно отключить блокировку устройства, когда запущены либо работают в фоне определенные приложения. Для этого активируйте функцию «Enable selected apps» и выберите вариант «Keep screen on ONLY for selected apps». Затем откройте пункт «Select apps that will Stay Alive!» и отметьте нужные программы. Чтобы было проще искать приложения, можете использовать поиск.

Для того, чтобы устройство не «засыпало» во время работы выбранных приложений, также должен быть активирован один из двух режимов: «Keep screen on while charging» или «Keep screen on while charging and battery». Если выбран «Pause Stay Alive!», программа работать не будет.
Чтобы отключить тайм-аут для всей системы, кроме определенных приложений, выберите «Keep screen on EXCEPT for selected apps», откройте список программ (нажмите «Select apps that will Stay Alive!») и отметьте нужные.

Для того, чтобы уменьшить расход заряда аккумулятора, когда спящий режим отключен, разработчик Stay Alive! добавил функцию «Allow the screen to dim». Если ее активировать, экран будет затемняться, но не гаснуть.
По умолчанию спящий режим, то есть отключение экрана при бездействии на смартфоне на базе Android происходит через 30 или 60 секунд. Как правило, этого более чем хватает большинству пользователей, к тому же отключение дисплея позволяет сохранять энергию аккумулятора. Однако иногда этого времени недостаточно, поэтому необходимо увеличить время до перехода в спящий режим. Как это сделать? Сейчас все узнаете.
На большинстве смартфонов Android максимальное время бездействия, после которого отключается экран, составляет 30 минут. Если этих цифр вам достаточно, необходимо просто изменить настройки.
Зайдите в раздел с настройками.

Откройте раздел «Экран».

Найдите строку «Спящий режим», тапните по ней.

Выберите максимальный отрезок времени бездействия пользователя, после которого экран будет уходить в спящий режим.

Все. При необходимости время можно поменять в любой момент.
Если время отключение экрана при бездействии должно составлять более 30 минут, придется устанавливать стороннее приложение.
Открываете Play Market.

Пишете в поиске screen alive , нажимаете на кнопку поиска.

Выбираете приложение, читаете отзывы, устанавливаете.

Возьмем для примера «Негаснущий экран» от Active Mobile Applications.

Устанавливаем, запускаем. Выбираем приложение, для которого экран не должен гаснуть, тапаем по нему и видим соответствующую иконку.

Это приложение не должно выключать экран при бездействии пользователя вообще. Примерно таким же образом работают другие похожие приложения, которые вы также можете установить из Play Market.
Honor 6 оснащается несъёмным литиево-полимерным аккумулятором ёмкостью 3100 мА-ч (11.5 Вт-ч). Ёмкость аккумулятора не рекордная, но очень хорошая и достаточная для обеспечения длительного времени автономной работы.
В программном обеспечении Honor 6 присутствует большое количество настроек энергопотребления. В меню «Энергосбережение» можно выбрать один из трёх профилей энергопотребления - «Производительность», «Умный» и «Энергосберегающий». При этом смартфон прогнозирует оставшееся время работы в каждом из режимов.
Энергосберегающий режим в Honor 6 реализован очень интересно. В нём блокируются практически все функции телефона, кроме звонков, SMS и доступа к контактам. Зато в этом режиме смартфон работает очень долго. Это хорошее решение для тех моментов, когда аккумулятор почти разряжен, а вам обязательно надо оставаться на связи. При этом при падении заряда аккумулятора до критично низкого уровня смартфон сам предложит вам перейти в режим энергосбережения, порог срабатывания этого предупреждения пользователь может выбрать сам (8, 20 или 30 процентов).

За счёт агрессивных настроек встроенный менеджер питания зачастую закрывает приложения, работающие в фоновом режиме. В том числе «под раздачу» могут попасть и приложения для обмена сообщениями (например, Viber). Но пользователь может вручную указать, какие приложения должны быть защищены от закрытия в спящем режиме. Например, я на своём Honor 6 включил эту опцию для Viber.

Наконец, в меню есть специальный режим, который в русской версии интерфейса почему-то называется «Заставка» (в украинской - «Економний режим роботи»). В этом режиме смартфон отрисовывает и выводит на экран графику в разрешении 1280х720, результатом чего становится повышение быстродействия и снижение энергопотребления. Правда, при этом несколько страдает чёткость мелких шрифтов.

В сбалансированном режиме энергопотребления Honor 6 способен продержаться порядка двух дней при трёх часах работы экрана в день. Это очень достойный результат. Если играть на смартфоне в игры, то время работы ожидаемо сокращается, но и в этом случае аппарат без проблем доживает до вечера.
В отличие от iOS и Windows Phone, на Android в фоновом режиме может работать множество приложений и сервисов. Все они создают дополнительную нагрузку на оперативную память и процессор, а значит, расходуют драгоценную энергию. Причем, они работают даже тогда, когда не нужно — например, ночью, в то время как вы спите.
Решить проблему чрезмерного потребления Android-приложениями ресурсов устройства можно несколькими способами: запретить приложениям, которыми вы пользуетесь редко, запускаться вместе с загрузкой системы или более радикально - отключать Wi-Fi, мобильный интернет и большинство фоновых процессов.
1. Установите его из Google Play, запустите.
2. Зайдите в раздел Phone Boost, нажмите кнопку «Autostart Manager», там показаны все приложения, которые запускаются при включении устройства.
3. Просмотрите список и отключите автозапуск тех приложений, которые, как вы считаете, не должны все время работать фоном.

Теперь зайдите в системные настройки, откройте менеджер запущенных приложений и завершите работу тех, которые в ближайшее время вам будут не нужны.

Более серьезной экономии ресурсов можно добиться с помощью приложений, которые при выключении экрана уводят устройство в глубокий сон. Одно из таких приложений - . Оно позволяет отключить модуль 3G, интернет, Bluetooth, синхронизацию данных и сильно ограничить работу фоновых процессов.
Как работать с Deep Sleep Battery Saver:
1. Установите его из Google Play, запустите и предоставьте ему root-права.
2. При желании смените язык интерфейса на русский.

3. Зайдите во вкладку «Профиль» и выберите, что будет происходить, когда экран вашего устройства выключен. Чем более строгая экономия, тем меньше ресурсов устройства будет расходоваться.
4. В настройках Deep Sleep Battery Saver можно выбрать приложения для «белого списка» - они смогут работать фоном, даже если активирован глубокий сон.
При использовании Deep Sleep Battery Saver время автономной работы устройства может продляться в разы, и при этом смартфон не отвлекает вас всякий раз, когда вам приходит новое письмо или сообщение. Правда, уведомления будут приходить с задержкой - только когда приложение включит интернет.
В большинстве смартфонов и планшетов, работающих на Android, экран отключается через 30 секунд и устройство переходит в спящий режим, если пользователь не произвел каких-либо действий с устройством за это время. Такая настройка устанавливается производителями по умолчанию, в целях экономии заряда батареи, т.к. самый энергопотребляемый элемент в гаджете – это включенный экран.
Однако нередко возникает ситуация, когда данная опция начинает раздражать. Например, при неспешном чтении с экрана, без пролистывания, он может потухнуть через полминуты и приходится нажимать кнопку включения, разблокировать устройство и искать необходимый фрагмент для продолжения. Также таймаут может мешать в следующих случаях:
Таймаут (анг.timeout) – перерыв в каком-либо действии, деятельности. Time – время, out – отсутствие, прекращение, бездеятельность. Используется для обозначения перерыва на определенное время.
В некоторых программах разработчиками предусмотрена функция блокировки системного таймаута (видеоплееры, игры), но далеко не во всех. Давайте разберемся, как сделать так, чтобы экран в Android не отключался, и устройство не переходило в спящий режим.
Настроить время, после которого Android выключит экран и перейдет в спящий режим из-за бездействия пользователя, можно в системных настройках. Для этого необходимо перейти в настройки смартфона или планшета, хотя правильнее это должно звучать как «перейти в настройки Android» и выбрать раздел «Экран », где в подразделе «Спящий режим » выставить необходимое время или вообще выключить данную опцию, если возможность ее выключения предусмотрена производителем устройства.

На скриншотах приведены настройки таймаута планшета Huawei MediaPad T3 8, в котором нет возможности отключения спящего режима. В других гаджетах это может быть пункт «Никогда » или «Отключить спящий режим ».
Это самый простой путь, но далеко не самый рациональный, т.к. в этом случае выставляется время ожидания для всех установленных приложений. Если же нам необходимо выставить для каждой программы свое время ожидания или совсем отключить переход в спящий режим во время работы конкретного приложения, то придется воспользоваться специальными утилитами.
В каталоге Google Play можно найти большое количество приложения для управления спящим режимом Android. Рассмотрим наиболее популярные из них.
Небольшое и легкое приложение под названием «Негаснущий экран » отключает спящий режим и не дают потухнуть экрану во время работы заранее выбранных приложений.


Работа с утилитой предельно проста – запустите ее и отметьте те приложения, для которых экран будет постоянно включен.

Утилита корректно определяет установленное на смартфоне/планшете программное обеспечение, бесплатна и интуитивно понятна.
Интересное приложение, использующее фронтальную камеру, чтобы экран не отключался, пока пользователь в него смотрит. Камера под управлением Hold Screen On Demo следит за глазами пользователя и как только он перестает смотреть в экран, утилита его отключает.


В Hold Screen On Demo есть возможность настроить список конкретных приложений, при работе которых камера будет отслеживать взгляд пользователя и отключать экран, если пользователь отлучится. Приложение бесплатно и без рекламы
Если данные утилиты вам не подходят, то в разделе Google Play «Похожие » всегда можно найти альтернативы вышерассмотренным инструментам