Установка дополнительного оборудования на ноутбук или компьютер – это физическая установка оборудования с необходимыми для его работы драйверами. Под дополнительным оборудованием подразумевается любая периферийная техника, начиная с самых необходимых устройств: принтера и сканера, и заканчивая спутниковыми антеннами и цифровыми видеокамерами.
Как правильно подключать и настраивать дополнительное оборудование? Как сделать, чтобы вместе они работали корректно, не вызывая конфликтов? Эти и другие вопросы разъяснит данная статья.
1. Включаем и настраиваем компьютер.
Итак, начнем. Вы приобрели компьютер, распаковали его и теперь Вам предстоит подключить монитор, колонки, клавиатуру и мышь к разъемам на системном блоке. С чего начать?
Сначала подсоедините монитор к системному блоку кабелем для передачи сигнала.
Как правило, концы этого кабеля синие (редко, белые), с колючими штырьками-контактами. На тыльной стороне системного блока есть подходящее по цвету (тоже синее) и форме (с дырочками под штырьки) гнездо, аккуратно воткните кабель в гнездо до упора, а второй конец кабеля подключите к монитору.
Подсоедините мышь и клавиатуру. Разъемы для подключения находятся также на тыльной стороне системного блока, в его верхней половине. Их легко подключать, ориентируясь на цвет: фиолетовый контакт – клавиатуры, а зеленое отверстие – мыши. Если клавиатура или мышь подключаются через USB, подключайте их в любой порт USB, имеющийся на тыльной стороне системного блока.
Колонки (или наушники) подключаем к зеленому отверстию системного блока, его также легко найти по цвету. Если от динамиков отходит несколько кабелей, подключайте их по цветам, для каждого кабеля - гнездо своего цвета. Даже, если колонки встроенные в монитор, их также необходимо подключить к системному блоку кабелем.
Подключите сетевой фильтр в розетку. Кнопку питания сразу не включаем. Сначала подключаем к фильтру кабеля питания, другой конец кабеля подключаем к монитору. Повторяем эти же действия с системным блоком.
Нажмите кнопку On на передней панели монитора, в ответ загорится индикатор питания. Нажмите кнопку включения на колонках. Теперь включайте сетевой фильтр, увидев загоревшийся красный огонек, включаем системный блок. Она расположена обычно в самом центре и по размеру – самая большая.
Компьютер подключен и начинает загрузку. После успешной загрузки приступим к более ответственному шагу.
2. Подключаем к компьютеру принтер.
Подключить принтер к ПК не сложно. Нужно всего лишь, воспользовавшись инструкцией изготовителя, повторить все шаги по подключению к электросети и к ПК, а также установить и настроить программного обеспечения.
Если «Мастер нового оборудования» автоматически не запустился, установим драйверы другим способом.
Установить драйвер принтера можно и с установочного диска, выбрав для этого программу установки принтера «setup.exe».
Теперь следует проверить правильность установки драйверов. Откройте меню «Пуск», выберите «Панель управления».
Перейдите в папку «Принтеры и факсы». В меню установленного принтера, нажмите на вкладку «Свойства», нажмите «Пробная печать» и удостоверьтесь в правильности работы принтера.
Аналогично устанавливаются драйвера для МФУ (многофункциональное устройство), нужно будет лишь дополнительно установить драйвер для сканера.
3. Подключаем сканер к компьютеру.
Современные модели сканеров для подключения к компьютеру используют интерфейс USB, позволяющий подключить устройство, не выключая компьютер из сети.
Подключив сканер к порту, Вы увидите на экране монитора сообщение, о том, что система Windows нашла новое оборудование. Вставьте установочный диск сканер в DVD-ROM, в программе на экране монитора выберите пункт «Автоматическая установка» и нажмите «Далее». Драйвер для сканера будет найден и установлен автоматически.
Установите также дополнительное программное обеспечение, находящееся на установочном диске сканера. Эти программы будут необходимы для распознания текстов с отсканированных документов.
4. Подключаем спутниковую антенну к компьютеру.
Установка спутниковой антенны позволит принимать цифровой телевизионный сигнал, а при подключении к ПК, ещё и интернет-контент.
Зона покрытия спутника, где есть возможность его приема, зависит от расположения сателлита. Поэтому, прежде чем начать подключение антенны к компьютеру, необходимо выяснить два важных параметра – местоположение спутника и Ваши географические координаты.
Для установки Вам понадобятся программы: Satellite antenna alignment, Fastsatfinder и, собственно, DVB-карта.
Устанавливать спутниковую антенну необходимо только на открытом пространстве, перед ней не должно быть высотных зданий или высоких деревьев, иначе сигнал со спутника будет постоянно прерываться. Антенну можно прикрепить к стене или установить на крыше – главное, чтобы положение антенны было либо максимально вертикальным, либо строго горизонтальным (по отношению к земле). Это необходимо для дальнейшей настройки угла места или наклона антенны.
Дальше выбирайте спутник, с которого будет подаваться сигнал. Зону покрытия спутника узнайте на сайте www.lyngsat.com. Если Вы не знаете координат Вашего города, определить их можно на портале www.maps.google.com, введя в строке поиска название своего города. Наведите курсор мыши на красный флажок, появившийся на карте, и кликните на флажке правой кнопкой мыши. В появившемся меню выберите «Что здесь находится?». В строчке поиска появятся координаты этого места, т.е. Вашего города.
Настройте антенну по солнцу, с помощью программы Satellite antenna alignment. При помощи этой программы определите местоположение солнца на горизонте в определенное время и в определенной точке. Например, спутник канала НТВ+ (Euetelsat W4 36E), находится в зените. Потому в полдень антенну необходимо повернуть в направлении, где находится солнце. Далее, углом наклона спутниковой тарелки отрегулируйте сигнал. При этом необходимо учитывать свойства конвертера антенны. Он бывает двух видов: Ku-диапазон (круговой, линейный) и С-band – его характеристики написаны на корпусе. На сайте www.lyngsat.com, по параметрам транспондеров спутников, определите, какой следует использовать конвертер.
Установите на компьютер программу Fastsatfinder и DVB-карту. Выберите в программе необходимый спутник, а в меню программы – значение транспондеров. Направьте спутниковую антенну на избранный спутник, установите угол наклона антенны, нажмите красную клавишу в программе и медленно сканируйте горизонт, при этом двигая антенну влево-вправо. После прохождения каждого сектора, поднимайте или опускайте антенну на один градус и повторяйте всё сначала. После появления сигнала, Вы увидите проценты его мощности на экране компьютера. Добейтесь их максимального значения и зафиксируйте спутниковую тарелку. Потом подстройте линейным конвертером силу сигнала.
5. Подключаем модем к ноутбуку.
Чтобы подключиться к интернету, необходимо приобрести модем и настроить его в зоне покрытия сети.
Откройте коробку с модемом, внимательно прочитайте инструкцию. Важно, ещё в магазине, обратить внимание на совместимость данного модема с Вашей операционной системой.
Вставьте установочный диск модема в дисковод зеркальной стороной вниз. На экране монитора появится сообщение о начале установки. Установите программу, следуя подсказкам. Выберите язык установки и папку для хранения файлов, и нажмите кнопку «Установить», программа сама установится в автоматическом режиме.
Подключите модем к USB-разъему и настройте параметры подключения к интернету. Их должен сообщить Ваш провайдер Интернет.
6. Конфликты устройств.
Конфликт устройств — это ситуация, когда несколько разных устройств пытаются одновременно получить доступ к одному и тому же системному ресурсу.
Конфликт прерываний появляется, когда несколько различных устройств используют одну линию прерывания для отправки сигнала запроса, при этом отсутствует механизм, который бы позволил ранжировать запросы устройств. В результате происходит сбой, и, как правило, одно из устройств перестает работать.
При наличии в компьютере нескольких различных устройств с одинаковым разъемом PCI, которые используют прерывания, казалось бы, невозможно обеспечить для них уникальные аппаратные IRQ, поэтому необходимо использовать аппаратно-программный метод, основанный на технологии Plug & Play, позволяющей избегать возникновения конфликтов.
В системе компьютера, номера IRQ дважды распределяются между физическими линиями. Первым, это делает BIOS при первоначальной загрузке системы. Каждому устройству компьютера (как внешнему, так и интегрированному на системную плату) назначается один из доступных номеров. Если же номеров на все устройства не хватает, тогда несколько различных линий подключаются на один общий номер.
Для PCI-устройств это не важно — при правильно установленных драйверах и с поддержкой операционной системы всё будет нормально функционировать. Также, при возникновении конфликтов, существует два способа распределения номеров IRQ вручную:
Необходимо помнить следующее:
Во второй раз номера IRQ распределяются после загрузки операционной системы.
Современные компьютеры поддерживают интерфейс конфигурирования ACPI. В случае обнаружения конфликта Windows ХР проигнорирует распределение прерываний BIOS и определит все PCI-устройства на одно логическое прерывание. В общем, всё должно отлично работать, но если проблемы всё-таки останутся, можно попробовать переустановить операционную систему Windows ХР с отключенным в BIOS ACPI. Также может помочь изменение HAL-ядра: в диспетчере устройств выбираем «Компьютер с ACPI», затем изменяем драйвер на «Стандартный компьютер» и перезагружаемся. Не помогло? Значит, начинаем переустановку Windows ХР.
Установив операционную систему и, убедившись, что система настроена без проблем, запишите настройки компьютера на обычный листок бумаги. Эта информация будет очень полезна, если появятся проблемы при установке нового оборудования (при этом настройки иногда могут «съехать»).
И, помните: большинство всех возникающих проблем, как правило, связано с необразованностью владельца компьютера. Стремитесь к самообразованию, проблем будет гораздо меньше, а возникающие неполадки не будут неразрешимыми.
Когда вы устанавливаете в ваш компьютер новое оборудование, при запуске Windows система автоматически определяет его наличие и пытается установить необходимое для его работы. Однако если по каким-то причинам автоматического определения нового оборудования не произошло, вы можете запустить мастер установки оборудования самостоятельно. Следует отметить, что автоматически не распознаются чаще всего очень старые или очень новые устройства. Старые устройства не поддерживают автоматическое распознавание, а новые устройства просто не известны Windows XP, так как появились после выпуска системы. Иногда не могут быть опознаны некоторые экзотические устройства, не получившие широкого распространения. Следует также учитывать, что некоторые устройства могут быть не совместимы с Windows XP. В таком случае ничего сделать нельзя, и установить устройство у вас не получится. Если же устройство в принципе должно работать в системе Windows XP, но автоматически нужные драйверы не установились, следует воспользоваться услугами мастера установки оборудования.
Откройте панель управления и выберите ссылку Принтер и другое оборудование (Printer and Other Hardware), после чего в панели задач выберите ссылку Установка оборудования (Add Hardware). Появится первый диалог мастера установки оборудования (Рис. 16.21).

Рис. 16.21.
Нажмите кнопку Далее (Next), чтобы продолжить работу. Будет произведен поиск установленного оборудования, и результаты этого поиска будут отображены в виде списка в следующем диалоге мастера установки оборудования (Рис. 16.21, справа). Устройства, для которых не установлены драйверы или которые работают с ошибками, в этом списке имеют знак вопроса. Выбрав такое устройство и нажав кнопку Далее (Next), вы продолжите работу мастера в режиме обновления драйверов для оборудования. Если вы добавляете новое оборудование, то выберите элемент Добавление нового устройства (Add New Hardware Device) и нажмите кнопку Далее (Next). Появится следующий диалог мастера, который предлагает вам осуществить автоматический поиск новых устройств (Рис. 16.22). Режим автоматического поиска предлагается по умолчанию и помечен как рекомендуемый для использования. Однако если вы точно знаете модель вашего устройства, можно выбрать его из списка, тем самым не тратя лишнего времени на поиск. Если переключатель установлен в режим автоматического поиска и нажата кнопка Далее (Next), то следующий диалог отобразит прогресс-индикатор, иллюстрирующий процесс поиска (Рис. 16.22, справа). По окончании поиска его результаты будут отображены в диалоге мастера.


Рис. 16.22.
Иногда программа не может автоматически обнаружить новое устройство. В этом случае нажмите кнопку Назад (Back), чтобы вернуться к выбору режима добавления и установить переключатель в положение Выбор оборудования из списка (Manually Select from list). Теперь снова нажмите кнопку Далее (Next). Появится следующий диалог мастера, отображающий список групп устройств (Рис. 16.23).


Рис. 16.23.
Выберите в списке группу, к которой относится ваше устройство. Если такой группы в списке нет, выберите элемент Показать все устройства (List All Devices). После выбора группы устройств нажмите кнопку Далее (Next), чтобы отобразить следующий диалог мастера (Рис. 16.23).
Диалог содержит список производителей и список моделей выбранной группы оборудования. Сначала в списке производителей выберите фирму-производителя вашего оборудования, а затем в списке моделей выберите его модель. Обратите внимание, что слева от названий моделей модемов расположен значок zzzz . Это значок цифровой подписи, говорящий о том, что работа данного оборудования испытана в системе Windows XP. Может так случиться, что вы не найдете в этих списках ваше оборудование. Тогда придется воспользоваться дискетой или компакт-диском, который должен присутствовать в комплекте поставки оборудования. Для использования дискеты нажмите кнопку Установить с диска (Have disk). Появится диалог выбора папки и диска. Вставьте дискету, которая должна быть в комплекте поставки оборудования, и нажмите кнопку ОК, чтобы закрыть диалог. Если драйвер устройства находится на компакт-диске, то укажите букву диска в поле ввода и затем нажмите кнопку ОК. В появившемся диалоге выбора файла выберите нужный файл и нажмите кнопку Открыть (Open), чтобы открыть файл и закрыть диалог поиска. Появится новый диалог, показывающий, драйверы каких устройств есть на диске. Выберите драйвер устройства и нажмите кнопку ОК, чтобы продолжить установку. В зависимости от типа устанавливаемого оборудования возможно появление еще нескольких диалогов мастера установки для указания, специфических параметров оборудования. По окончании работы мастера новое оборудование будет установлено на ваш компьютер, и вы можете приступать к работе с ним.
После установки нового драйвера, даже если вы все делали правильно, оборудование может работать неправильно, или система будет работать нестабильно. Операционная система Windows XP позволяет отменить установку драйвера устройства и вернуться к предыдущему драйверу. Чтобы вернуться к предыдущему работоспособному драйверу устройства, следует на рабочем столе щелкнуть правой кнопкой мыши на значке Мой компьютер (My Computer), чтобы отобразить вспомогательное меню. В этом меню выберите команду Свойства Диспетчер устройств (Device Manager). Далее выберите в списке устройство, драйвер которого вы хотите вернуть, и нажмите кнопку Свойства (Properties). В появившемся диалоге выберите вкладку Драйвер (Driver) и нажмите кнопку Возврат драйвера (Rollback Driver). Будет восстановлена предыдущая версия драйвера устройства.
Когда вы обновляете драйверы устройств, система запоминает последний работоспособный драйвер. Это происходит автоматически во время каждой загрузки системы Windows. Если у вас возникнут проблемы с новыми драйверами и вы не сможете загрузить систему, чтобы выполнить возврат драйвера, следует воспользоваться средством последней удачной конфигурации. Для этого во время загрузки следует нажать клавишу Щ на клавиатуре, чтобы выбрать особые режимы загрузки. В появившемся меню следует выбрать конфигурацию, называемую Последняя известная удачная (Last Known Good). Компьютер успешно загрузится, и вы можете принять решение о том, что делать дальше, уже работая в Windows.
Драйвер так же можно установить, если воспользоваться мастером установки (обновления) драйверов который имеется в любой из операционных систем Windows. Для того чтобы запустить мастер выполните следующие действия:
1. Нажмите на кнопке Start > Settings > Control Panel. Затем щелкните на значке «System» (Рис. 1).
В случае установки драйверов под Windows XP, название диалоговых окон и путь до мастера установки, могут не существенно отличаться.
2. Перед вами окно «System Properties», перейдите на вкладку «Hardware». Затем нажмите на кнопке «Device Manager» (Рис. 2).

3. В окне «Device Manager» (Рис. 3), вы видите все найденные и установленные устройства. Для устройств отмеченных желтым кружочком с восклицательным знаком необходимо установить (обновить) драйвер. Выделите устройства «Video Controller (VGA Compatible)» а затем щелкните на нем.

4. В окне «Video Controller (VGA Compatible) Properties» перейдите на вкладку «Driver» и нажмите кнопку «Update Driver» (Рис. 4).

5. Запустится «Мастер обновления драйверов». Для продолжения нажмите кнопку «Next» (Рис. 5).
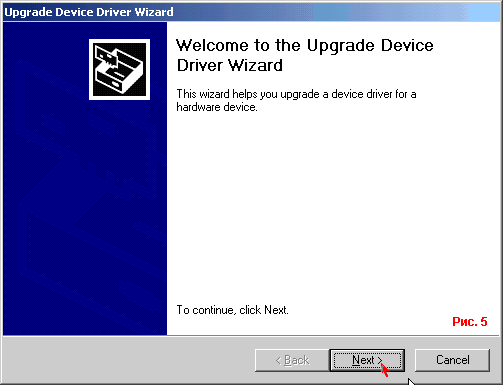
6. В этом диалоговом окне мастер установки предлагает произвести поиск любого подходящего драйвера (рекомендуется) или выбрать подходящий из списка. Выбираем рекомендуемый вариант и нажимаем кнопку «Next» (Рис. 6).
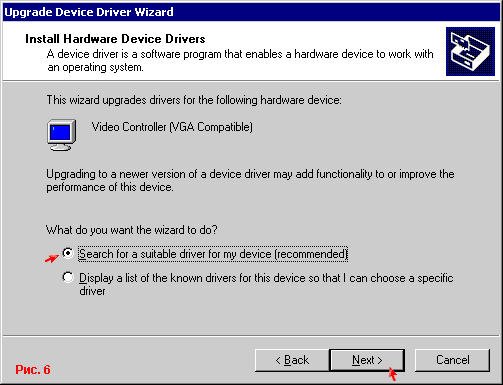
7. В этом окне мастеру установки необходимо указать, где находятся драйверы. Так как у нас необходимые драйверы находятся на компакт-диске, то указываем «CD-ROM drives» и продолжаем установку нажатием на кнопке «Next» (Рис. 7).
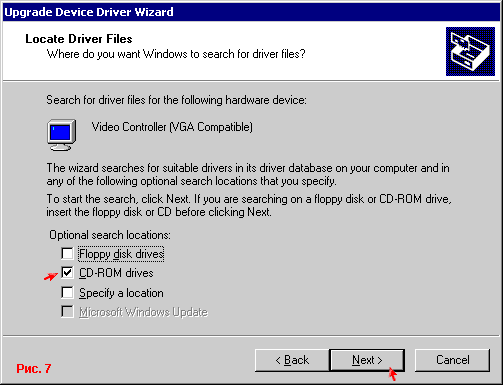
8. Начинается поиск подходящего драйвера для устройства «NVIDIA GeForge2MX/MX400»
Как только подходящий драйвер будет найден, появиться окно с предложением установить его или выбрать другой. В случае, который я рассматриваю здесь, мастер установки не определил правильно операционную систему и нашел драйвер для операционной системы Windows 98/Me.
Если продолжить установку найденного драйвера, то операция установки завершится ошибкой и предупреждением о несоответствии найденного драйвера операционной системе Windows 2000.
В случае если мастер правильно определил драйвер, то вы сразу переходите к пункту 11.
9. Для выбора другого драйвера поставьте галочку напротив опции «Install one of the other drivers» и продолжите установку нажатием кнопки «Next» (Рис. 8).

10. В этом диалоговом окне выделите драйвер для вашей операционной системы. Вы спросите, какой из перечисленных драйверов подходит мне? Все очень просто, как правило, драйверы располагаются в папках под названием операционных систем, например: win9xme — Windows 98/Me, win2k — Windows 2000/XP и тд. Поэтому выделяем драйвер для Windows 2000 и нажимаем кнопку «Next» (Рис. 9).
Операционная система Windows XP является достаточно умной и многое делает сама, позволяя пользователю не усложнять себе жизнь различными настройками. После того, как вы подключите или установите новое устройство к компьютеру, Windows XP попытается самостоятельно распознать, что это за устройство.
Если оно будет успешно распознано, то в правом нижнем углу экрана появится сообщение об обнаруженном новом устройстве.
Весь этот процесс может занять несколько минут. По его окончании в правом нижнем углу экрана опять появится сообщение, в котором теперь будет говориться, что новое устройство готово к работе.
В том случае, если какое-либо устройство Windows XP не смогла распознать и установить автоматически, то вам придется делать это самим. Помочь вам в этом призвана специальная программа, входящая в состав Windows XP, - Мастер установки оборудования. Чтобы вызвать ее, нужно предпринять следующее:
1. Перейти Пуск > Панель управления > Производительность и обслуживание > Система.
2. В появившемся окне Свойства системы перейти на вкладку Оборудование и нажать на кнопку Установка оборудования.
Таким образом будет запущен Мастер установки оборудования, и на экране появится стартовое сообщение.Для продолжения нажмите на кнопку Далее. После этого на экране будут появляться окна с инструкциями. В них вы будете выбирать различные опции из числа предложенных. Работа с Мастером установки оборудования несложна и интуитивно понятна.
ПРИМЕЧАНИЕ:
Возможно, к устанавливаемому устройству фирма-изготовитель приложила также специальную программу, которая производит его настройку. Если так оно и есть, то следует перед использованием Мастера установки оборудования попробовать воспользоваться данной программой. Обычно такие программы просты и понятны в использовании. Однако зачастую устройства такой специальной программой не снабжаются, а обеспечиваются только драйверами.
Итак, после того, как вы нажмете кнопку Далее в первом окне, Мастер попытается обнаружить новое устройство. Если устройство не будет обнаружено Мастером, то вам будет задан вопрос: «Подключено ли устройство?». На что вы должны ответить утвердительно и нажать на кнопку Далее (надеюсь, вы не забыли подключить устройство к компьютеру перед настройкой).
После этого перед вашими глазами предстанет список уже распознанных и установленных устройств вашего компьютера.
В данном списке вы можете выбрать какое-либо устройство и, например, продиагностировать его или обновить для него драйвер. Таким образом, этот список служит для устранения неполадок в уже установленных устройствах.
|Поскольку мы с вами еще только подключаем устройство, то сейчас нам этот список ни к чему. Мы должны промотать его в самый низ, выбрать Добавление нового устройства и нажать на кнопку Далее.
В следующем окне Мастер предложит вам на выбор две возможности:
Автоматически произвести поиск и установку нового оборудования;
Произвести выбор устройства вручную из списка.
Первый способ наиболее быстр и прост. Поэтому сначала рекомендуется попробовать его, а в случае неудачи вы автоматически перейдете ко второму способу. Если вам повезет и устройство будет автоматически распознано, то останется лишь подтвердить, что это именно то устройство, которое вы устанавливаете. Далее Windows сама все установит.
Если же такого не получится и Мастер выдаст сообщение, что новое устройство не обнаружено, то вам придется указывать его вручную. Для этого появится список всех стандартных типов устройств, которые могут быть установлены в компьютере или подключены к нему. Выберите тип вашего устройства и нажмите кнопку Далее.
Допустим, вы устанавливаете внешний модем и выбираете в списке Модем. Первое, что появится далее, - это окно для подтверждения: «Хотите, чтобы система Windows обнаружила модем?». Если вы настраиваете какое-либо другое устройство, то система вас, соответственно, спросит об этом устройстве, а не о модеме. В этом окне установите флажок Не определять тип модема (выбрать из списка) и нажмите кнопку Далее.
Теперь вам необходимо точно указать фирму-изготовителя и марку модема. Это делается в левом и правом списках соответственно. Опять же повторяю, что если вы настраиваете не модем, а другое устройство, все действия те же самые. Никакой разницы нет. По окончании выбора нажмите кнопку Далее.
После этого Windows XP произведет установку необходимых драйверов и настроек. При этом она может попросить вставить загрузочный компакт-диск в CD-ROM. Если в списке изготовителей и/или моделей не оказалось нужного значения, то нажмите на кнопку Установка с диска. Далее вставьте компакт-диск с драйверами устройства в CD-ROM и в окне Установка с диска, в расположенном внизу списке, укажите этот CD-ROM. Компакт-диск с драйверами обычно прилагается к устройством.
Если драйвер располагается не на компакт-диске, а в другом месте, укажите это место. Возможно, потребуется указать не только устройство (например, Е:), но и каталог, в котором находится драйвер (например, E:\driver\winXP). Для поиска можете использовать кнопку Обзор.
Указав месторасположение драйвера, нажмите на кнопку Далее. После этого драйвер должен быть найден и установлен, а устройство подключено. Если этого не произошло, убедитесь, что вы правильно указали месторасположение драйвера. Причина может быть также в том, что устройство неправильно подсоединено к компьютеру или не включено в сеть (если устройство в этом нуждается).
ПРИМЕЧАНИЕ:
Стоит отметить, что причиной отказа Windows XP распознавать и устанавливать то или иное устройство может служить аппаратная несовместимость этого устройства с Windows XR Такое случается очень редко (сейчас практически все оборудование совместимо с Windows XP), но полностью исключить такую возможность нельзя.
С компьютером на ты. Самое необходимое Егоров А. А.
2.7. Установка нового оборудования. Драйверы
Как я уже отмечал ранее, многими компаниями выпускаются различные аксессуары и оборудование для ПК - принтеры, сканеры, планшеты и многое другое. Кроме того, вам иногда придется совершенствовать свой компьютер (или, как говорят компьютерщики, «апгрейдить»), покупая для него различное «железо». После установки на ПК большинство «железяк» требуют инсталляции (установки) специальной программы - драйвера.
Говоря простым языком, драйверы нужны для того, чтобы операционная система могла понять, что за оборудование установлено на компьютер, иначе говоря, что принтер - это именно принтер, а не сканер; а сканер - это именно сканер, а не принтер. Обычно после установки нового оборудования Windows определяет его и, если в базе данных драйверов это устройство есть, система находит его самостоятельно, и устройство нормально отображается в диспетчере устройств. Если устройство не определяется, то оно отображается в диспетчере устройств в виде вопросительного знака.
Драйверы для устройств устанавливаются двумя способами - как обычные программы и через диспетчер устройств. В первом случае все просто - вместе с оборудованием дается специальный диск, на который все эти драйверы и записаны. Вы вставляете компакт-диск в привод CD-ROM (или дискету в дисковод), ждете, когда запустится главное меню диска, и следуете указаниям мастера установки - чаще всего такие диски снабжены автозапуском. Если после того как вы вставили диск, ничего не произошло, откройте диск через Проводник и найдите на нем файл setup.exe или install.exe. Также на диске может быть файл readme.txt (от англ. read me - «прочитай меня»), где может быть подробно расписан порядок установки драйверов к устройству. Иногда на таких дисках находятся специальные программы для работы с новым оборудованием - для сканера это может быть специальный редактор для сканирования изображений, для принтера - какая-либо утилита по настройке. В каждом конкретном случае все зависит от устройства. Для поиска новых версий драйверов можно обратиться к сайту производителя (адрес чаще всего указан в документации, а на сайте разработчиков драйверы чаще всего находятся в разделе «Загрузить» либо «Загрузить драйверы») или к любой коллекции драйверов. Я чаще всего пользуюсь http://www.driversguide.com и http://www.drivers.ru .
Второй способ установки драйверов - через диспетчер устройств (правда, сейчас уже через диспетчер мало что устанавливается, обычно используют первый способ). Общий принцип установки следующий - первым делом подключаем оборудование, включаем компьютер и, если Windows не удалось обнаружить устройство, запустится мастер установки нового устройства. Вставьте диск, нажмите кнопку Далее и выберите один из вариантов: а) файл драйвера можно загрузить с узла Windows Update (на практике такое случается редко - чаще всего система там ничего не находит, разумеется, во время поиска компьютер должен быть подключен к Интернету), б) просмотреть на дискете или компакт-диске, в) выбрать его самостоятельно или г) указать его местоположение. В последнем случае нажмите кнопку Обзор и выберите папку, где находится файл драйвера (чаще всего он имеет расширение inf).
Поскольку в Windows имеется собственная база драйверов, вы можете выбрать нужный драйвер самостоятельно - все они разделены по производителям и по моделям.
Чтобы установить драйвер из диспетчера устройств в Windows XP, сделайте следующее.
1. Щелкните на значке Мой компьютер и выберите Свойства .
2. В открывшемся окне выберите вкладку Оборудование и нажмите кнопку Диспетчер устройств .
3. Выберите Неизвестное устройство и щелкните на его значке правой кнопкой мыши.
4. В открывшемся меню выберите Свойства .
5. В появившемся окне нажмите кнопку Установить драйвер - появится знакомый мастер установки устройств, с помощью которого можно установить драйвер.
В Windows Vista и Windows 7 при щелчке правой кнопкой мыши на значке компьютера и выборе раздела Свойства открывается окно Система , в котором нужно выбрать пункт Диспетчер устройств . Потом выбираем неизвестное устройство и устанавливаем драйвер.
Из книги Архитектура операционной системы UNIX автора Бах Морис Дж12.3.3.3 Драйверы В многопроцессорной реализации вычислительной системы на базе компьютеров AT&T 3B20 семафоры в структуру загрузочного кода драйверов не включаются, а операции типа P и V выполняются в точках входа в каждый драйвер (см. ). В главе 10 мы говорили о том, что
Из книги Linux для пользователя автора Костромин Виктор Алексеевич17.3. Установка нового ядра из rpm-пакета Честно сказать, я довольно долгое время не решался браться за обновление ядра, поскольку первая из предпринятых мною попыток оказалась неудачной, причем до того неудачной, что мне пришлось полностью переустановить систему. Я тогда
Из книги Железо ПК [Популярный самоучитель] автора Пташинский ВладимирГлава 15 Правильная установка программ и оборудования Разделяй и властвуй. Диспетчер устройств В последней главе книги мы поговорим о том, как правильно устанавливать программное и аппаратное обеспечение компьютера.Несомненным достоинством операционной системы Windows
Из книги Компьютер на 100. Начинаем с Windows Vista автора Зозуля ЮрийУстановка и настройка оборудования Устанавливать и настраивать оборудование в операционной системе Windows XP также несложно благодаря использованию технологии Plug and Play (переводится как «включил и работай»). Согласно этой технологии все производители компьютерных
Из книги Тонкости реестра Windows Vista. Трюки и эффекты автораУрок 8.3. Установка и настройка оборудования Основные сведения об устройствах и драйверах Современный компьютер состоит из большого количества различных устройств, от правильной работы которых зависит его работа в целом. Чтобы операционная система могла использовать
Из книги Домашние и офисные сети под Vista и XP автора3.6. Установка оборудования Как правило, при установке оборудования выполняется установка одного или нескольких драйверов, управляющих этим оборудованием. Существует ряд параметров, которые позволяют ограничить возможности установки
Из книги Windows Vista автора Вавилов СергейГлава 13 Установка и подключение сетевого оборудования Сеть спроектирована, выбраны топология и стандарт, проложена проводка. Осталось малое – расставить и подключить необходимое сетевое оборудование.Порядок подключения сетевых устройств особого значения не имеет.
Из книги Самоучитель работы на компьютере автора Колисниченко Денис НиколаевичУстановка оборудования. Диспетчер устройств Все устройства, подключаемые к компьютеру, можно условно подразделить на две группы. Устройства, поддерживающие технологию Plug and Play («Включи и работай»). Они автоматически распознаются системой и не требуют ручной установки
Из книги Настройка Windows 7 своими руками. Как сделать, чтобы работать было легко и удобно автора Гладкий Алексей АнатольевичГлава 11 Установка новых устройств. Драйверы 11.1. Установка нового устройства в ваш компьютер В этом разделе мы поговорим о физическом подключении устройства к компьютеру. Любой пользователь рано или поздно столкнется с установкой новых устройств в свой компьютер. Вот
Из книги Сетевые средства Linux автора Смит Родерик В.11.1. Установка нового устройства в ваш компьютер В этом разделе мы поговорим о физическом подключении устройства к компьютеру. Любой пользователь рано или поздно столкнется с установкой новых устройств в свой компьютер. Вот основные правила подключения нового
Из книги Ubuntu Linux: базовый курс автора Котенок ДмитрийПодключение нового оборудования и удаление устройств Чтобы подключить к компьютеру новое оборудование, выберите в панели управления категорию Оборудование и звук, и щелкните на ссылке Устройства и принтеры. Можно поступить и проще, выбрав в меню Пуск команду Устройства
Из книги Руководство по переходу на Ubuntu 10.04 LTS «Lucid Lynx» автора Неворотин ВадимДрайверы, встроенные в ядро, и драйверы, реализуемые в виде модулей Как вы уже знаете, при настройке ядра можно включить или отключить некоторые свойства ядра, например, вы можете разрешить или запретить использование конкретного Ethernet-адаптера. На рис. 1.1 видно, что
Из книги Недокументированные и малоизвестные возможности Windows XP автора Клименко Роман АлександровичДрайверы Поговорим об очередном преимуществе Ubuntu Linux.Если вспомнить момент установки Windows, когда установка прошла, но осталось поставить драйвера, то я уверен, что каждый может вспомнить копание по полкам и шкафам в поисках дров к нашему ненаглядному компьютеру. Ubuntu
Из книги Установка, настройка и восстановление Windows 7 на 100% автора Ватаманюк Александр Иванович24.2 Драйверы Вообще говоря, в Ubuntu по умолчанию присутствуют все необходимые драйверы для всего поддерживаемого оборудования. Однако для некоторых устройств существуют также проприетарные драйверы от производителя, которые из-за забористых лицензий необходимо
Из книги автораДрайверы Драйверы - это специальные программы, управляющие работой оборудования, для которого они были написаны. Сейчас практически каждое устройство - от оптической мыши до видеокамеры - требует для своего взаимодействия с компьютером отдельный драйвер. Конечно, не
Из книги автораГлава 16 Установка несовместимого оборудования 16.1. Подключение старого оборудования16.2. Установка драйверов с помощью Центра обновлений Microsoft16.3. Откат драйвераИногда при переходе на новую операционную систему возникают трудности, вызванные неправильной работой