С Windows 10 Microsoft хочет угодить всем пользователям. В частности, компания создала конвертируемое меню «Пуск», которое удобно использовать как на сенсорных устройствах, так и на обычных настольных ПК. Однако в тестовых версиях Windows 10 с этим меню возникают некоторые проблемы, не у всех, но они есть. Например, меню не всегда открывается при нажатии на кнопку «Пуск», или открывается, но отображает не все содержимое. Перерегистрация меню «Пуск» может помочь в решении этой проблемы.
В декабре я процесс перерегистрации приложений из Магазина Windows с целью решения ряда проблем, которые могут возникнуть в процессе их эксплуатации. В Windows 10, благодаря Windows PowerShell, нечто подобное можно проделать и с меню «Пуск», но обратите внимание, что применение этого трюка требует от вас, чтобы вы вошли в систему как администратор, поэтому, если ваша система является частью домена, это может не сработать. Вот простая инструкция:
1. Щелкните правой кнопкой мыши на панели задач и выберите «Диспетчер задач» в контекстном меню.


3. Введите powershell и не забудьте включить опцию «Создать задачу с правами администратора». Нажмите «OK».

4. Скопируйте и вставьте следующую команду в окно Windows PowerShell, затем нажмите клавишу Ввод:
Get-appxpackage -all *shellexperience* -packagetype bundle |% {add-appxpackage -register -disabledevelopmentmode ($_.installlocation + “\appxmetadata\appxbundlemanifest.xml”)}

Когда выполнение команды будет успешно завершено, закройте PowerShell и перезагрузите компьютер. Проблемы, которые возникли у вас с меню «Пуск», должны будут быть решены после перезагрузки системы.
Отличного Вам дня!
Меню Пуск в Windows 10 является одной из самых знаковых функций операционной системы Microsoft. После того, как «Пуск» убрали в Windows 8, компания получила многочисленные жалобы пользователей, и поняла, что это не самое лучшее решение, поэтому Microsoft пошла на компромисс – объединить плитки и меню «Пуск».
Таким образом, Windows 10 получила обновленное и улучшенное меню Пуск. Но что делать, если кнопка «Пуск» исчезла, она не отвечает на нажатия, или вы получаете страшное сообщение «Критическая ошибка»? Мы написали данное руководство с 5 решениями этой проблемы.
Всякий раз, когда вы получаете какую-либо ошибку, связанную с различными функциями в Windows 10, первое, что вам нужно сделать (кроме перезагрузки компьютера), - проверить поврежденные файлы с помощью встроенной утилиты под названием «Проверка системных файлов». Данная утилита автоматически исправляет любые ошибки в системных файлах Windows.
Чтобы воспользоваться утилитой, вам нужно открыть командную строку (Win + R, затем напишите cmd) и введите команду sfc /scannow . Windows начнет поиск поврежденных файлов, и если они есть, тогда она исправит их.
Если вам не удается использовать «Проверка системных файлов », тогда стоит попробовать другую утилиту DISM. Опять же, откройте командную строку и введите следующую команду:
dism /online /cleanup-image /restorehealth

После завершения этого процесса, еще раз запустите «Проверку системных файлов», чтобы исправить оставшиеся неполадки.
Если меню «Пуск» все еще не работает, тогда необходимо более детально разбираться в проблеме.
Большинство приложений Windows выглядят симпатично и привлекательно, например, Skype. Но, как известно, любое приложение может работать неисправно, и даже мешать другим функциям операционной системы выполнять свои задачи. К счастью, Windows 10 имеет удобную команду, которая позволяет переустанавливать любое приложение.
К тому же, это хороший шанс познакомиться с PowerShell, если вы еще не знакомы. По сути это командная строка с правами администратора. Нажмите «Пуск », введите «PowerShell », затем щелкните правой кнопкой мыши PowerShell в результатах поиска и выберите «Запустить от имени администратора ».
В появившемся окне введите следующий текст и нажмите Enter:
Get-AppXPackage -AllUsers | Foreach {Add-AppxPackage -DisableDevelopmentMode –Register "$($_.InstallLocation)AppXManifest.xml"}

Вы увидите, как на экране начнется загрузка процессов. Когда загрузка завершится, вы, вероятно, увидите много красного текста. Просто игнорируйте это и перезагрузите компьютер, чтобы меню «Пуск» заработало.
Если первое решение не помогло исправить меню Пуск, тогда мы продолжаем. Дальше вам следует перезапустить проводник Windows, который отвечает за меню «Пуск» в Windows 10.

Нажмите Ctrl + Shift + Escape на клавиатуре, чтобы открыть диспетчер задач. Затем нажмите «Подробнее », и откройте вкладку «Процессы », чтобы увидеть полный список запущенных процессор. В этом списке найдите «Проводник », щелкните его правой кнопкой мыши и нажмите «Перезапустить ».
Служба удостоверения приложения в Windows 10 использует так называемую службу Applocker, которая помогает определить, каким приложениям разрешено и запрещено запускаться на вашем ПК. Обычный пользователь редко сталкивается с этой службой, но если у вас не работает Пуск, данный метод может помочь исправить это.

Чтобы запустить службу удостоверения приложения, нажмите Win + R , введите services.msc в пустое поле, затем в окне «Службы » щелкните правой кнопкой мыши «Удостоверения приложения » и нажмите «Пуск ». Перезагрузите компьютер, и ваше меню «Пуск » должно заработать.
Многие пользователи сообщают, что загрузка Windows в безопасном режиме с помощью сети, а затем обычная загрузка Windows позволяет исправить сломанное меню «Пуск».
Чтобы загрузить Windows 10 в безопасном режиме, нажмите Win + R , введите msconfig . В окне «Конфигурация системы » перейдите на вкладку «», установите флажок «», нажмите «Сеть », затем «ОК ».

Перезагрузите компьютер, и он загрузится в безопасном режиме в сети. Теперь снова откройте окно «Конфигурация системы », как описано выше, но в этот раз снимите флажок «», нажмите «ОК », затем перезагрузите компьютер, и ваше меню «Пуск» будет работать.
В течение долгого времени пользователи Windows 10 жаловались, что Dropbox блокирует определенные файлы учетных записей пользователей, которые необходимы для исправной работы меню «Пуск». Dropbox утверждает, что проблема уже решена, но, возможно, что на вашем компьютере она снова появилась. Попробуйте удалить Dropbox, чтобы выяснить, действительно ли из-за этой программы не работает меню Пуск.
Другие пользователи сообщают, что Avast и другие сторонние приложения из Магазина Windows, вызывают аналогичные проблемы с меню Пуск. Вероятно, вам стоит попробовать удалять каждое приложение по одному, чтобы узнать, какое из них вызывает проблему с меню Пуск.
Мы рассмотрели самые известные решения проблемы с не работающим меню Пуск. Удалось ли вам починить Пуск? Если да, то каким именно решением? Давайте нам знать в комментариях ниже.
Обновление до Windows 10 прошло гладко не у всех пользователей, большинство жалоб на то, что перестала работать кнопка пуск windows 10 .
Долгожданная кнопка “Пуск” наконец вернулась в Windows 10 и за ней закреплен основной функционал действий пользователя по доступу к тем или иным компонентам системы. И представьте, что вас лишили этой возможности, то есть щелкая левой кнопкой мыши на кнопке ничего не происходит, не появляется ни меню, ни сообщение о какой либо ошибке, (как например в случае с ошибкой , где сразу понятно куда копать) тоже самое и с панелью уведомлений.
Проблема может возникнуть после установки какого либо обновления для Windows 10, но зачастую это связано с какой-то внутренней ошибкой системы, в Microsoft не могут пока ответить однозначно почему. Итак, не работает кнопка пуск в Windows 10, что делать? К счастью пользователями найдены пути решения проблемы не работающей кнопки пуск. Большинство из них достаточно сложны для новичка, но если следовать инструкциям то справится любой пользователь. В любом случае задавайте вопросы в комментариях, мы Вам с радостью поможем.
Не будем подробно на этом останавливаться, скажем лишь, что системные файлы могут быть повреждены и первое, что мы должны всегда делать – это проводить проверку встроенной утилитой .
Есть два варианта запуска необходимой нам утилиты через командную строку и через powershell . Мы воспользуемся вторым, так как он пригодиться в последующих пунктах.

Переходим в Файл\Запустить новую задачу


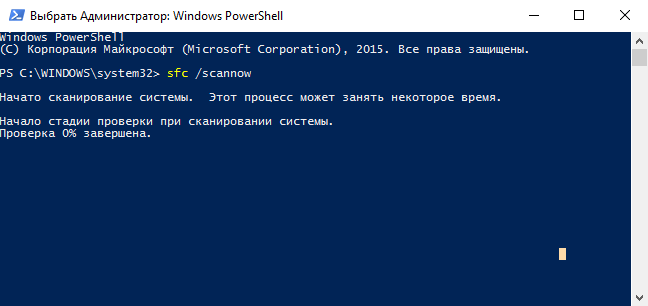
Дожидаемся окончания проверки. Этот способ решения маловероятен, но все же некоторым он помогал и это самый безобидный и легкий вариант решения. Если он не помог переходим к следующему пункту.
Данная операция может удалить ваши данные в этих приложениях, так что сначала необходимо сделать резервную копию ваших программ
С данными, которые хранятся в Интернете, например в Microsoft OneDrive ничего не случится.
ВНИМАНИЕ! У некоторых пользователей после этой процедуру перестают работать некоторые программы. Учтите это прежде чем продолжить.

Есть вероятность, что причина в неработающей кнопке пуск – это поврежденный файл “Tile Data Layer” и все что нужно сделать это создать нового пользователя скопировать нужный нам файл и вставить его в наш текущий профиль.
Можно и не копировать, а просто работать в новом профиле, но в данном случае будет рассмотрен полный вариант.
Настоятельно просим Вас отписаться в комментариях какой вариант Вам помог, с какими трудностями Вы столкнулись.
Не работает кнопка пуск windows 10 что делать
После обновления до новой версии операционной системы некоторые пользователи сталкиваются с неприятной ситуацией – в Windows 10 не работает кнопка Пуск. Но избавиться от этой проблемы можно собственными силами.
Главная причина, из-за которой не работает кнопка Пуск – сброс функциональных настроек в редакторе реестра ОС. Также могут обнулиться настройки Администратора. Но такая проблема возникает по вине юзера, а не из-за недоработок ОС (полезно прочитать «Как проверить целостность системных файлов Windows 10 и восстановить их? »).
Даже если вы не профессиональный пользователь, все равно сможете восстановить работоспособность меню Пуск собственными силами.
Простой способ исправить проблему, когда не работает Пуск Windows 10 – перезапустить Проводник (Explorer).




Видеоинструкция «Что делать, если на Windows 10 не работает кнопка Пуск».
Восстановить работу кнопки Пуск после обновления Windows можно несколькими способами. Если ни один из них не помог, восстановите систему через приложение Параметры, с помощью загрузочной флешки или диска.
Еще одна частая проблема с Windows 10 — не работающая кнопка «Пуск» . Меню перестает реагировать на действия пользователя, ни открывается ни одно приложение, в том числе и Кортана. Связано это с тем, что программисты из Майкрософт стремились создать такую систему, которая бы работала одинаково хорошо, как на десктопах, так и на планшетах. Поэтому, некоторые пользователи «десятки» столкнулись с данной ошибкой. Что делать, что бы меню Пуск снова заработало ? Надо его перерегистрировать.
Нажимаем клавиши CTRL + SHIFT + ESC. Запустится диспетчер задач
Открываем меню «Файл» — «Запустить новую задачу»

Пишем Powershell и ставим галочку «С правами администратора».
В командной строке Powershell копируем следующий код:
Get-appxpackage -all *shellexperience* -packagetype bundle |% {add-appxpackage -register -disabledevelopmentmode ($_.installlocation + “\appxmetadata\appxbundlemanifest.xml”)}
И нажимаем ОК

Перезагрузив компьютер, меню Пуск, панель уведомлений и все приложения в Windows 10 должны заработать.
Собрал для вас в интернете еще несколько способов, как решить данную проблему
Причина также может крыться во всевозможных программах «ускорителях» системы вроде auslogics boostspeed или чистильщика, вроде CCleaner. По крайней мере, об этом пишут пользователи. Сам я не сижу на десятке, как впрочем не пользуюсь программами-ускорителями. А вот CCleaner частенько выручает.
Надеюсь, что вам помог данный материал и проблемы с кнопкой Пуск больше нет.